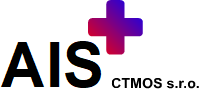Časté dotazy a návody jak vyřešit obvyklé problémy
Nevíte si rady s nastavením programu AIS? Zkuste tuhle nápovědu, pokud se Vám problém nepodaří vyřešit můžete kontaktovat naši zákaznickou linku.
Certifikáty
Obecné
Program AIS Vás sám upozorní na dostupnost nové verze. Pro instalaci aktualizace otevřete libovolného pacienta, dejte Soubor > Aktualizace > Aktualizace programu. Následně zvolte rychlou aktualizaci a program se sám aktualizuje. Ve stejné sekci naleznete i aktualizaci číselníků pojišťovny.
Program AIS lze bez obav provozovat na počítači s Windows 10 i 11, bez záruky i na Windows 8, 8.1. Nicméně starší Windows nedoporučujeme, protože jim již skončila oficiální podpora Windows a můžou obsahovat bezpečnostní rizika. Před koupí systému je však dobré ověřit, zda pod Vaším operačním systém budou správně fungovat i ostatní programy, které používáte (EKG, rentgen a další). Pro ověření se můžete obrátit na naši technickou podporu, která u Vás zdarma nainstaluje testovací demo programu AIS. Windows je třeba v průběhu let aktualizovat.
Po zaplacení licence programu AIS Vám dojdou instrukce také emailem.
Program si stáhnete z odkazu v emailu, kde zadáte registrační kód.
Program po stažení dvojklikem spustíte a pokračujete podle pokynů programu AIS.
Některé PC či antivirové softwary mohou vyhodnotit program jako neznámy, je tedy občas potřeba udělit mu výjimku, důvěřovat aplikaci, či “přesto spustit” aplikaci.
Vlastní instalaci programu AIS do počítače provedete takto.
Nejprve dle předcházejícího bodu upravte nastavení Windows. Při přenosu programu AIS i s daty do nového počítače doporučujeme se zcela držet návodu zde.
Karta pacienta
- Program obsahuje centrální registr pacientů.
- Pacienti z centrálního registru jsou dostupni lékaři, který je má v některém ze svých registrů (pravidelné péči, nepravidelné péči nebo archivu).
- Přesně řečeno – když vstoupíte do programu a přihlásíte se jako určitý uživatel, nastaví se detail lékaře i oddělení (nastavené v detailu). Tím je určen seznam pacientů, který se nabídne po F3 nebo po „Další“.
- Při zaevidování nového pacienta buď vyplníte jeho údaje (program ho nezná) nebo jej pouze připojíte (pacient je již v programu zaevidován v jiném oddělení). V obrazovce Karty (uprostřed vpravo) naleznete položku – zde nezapomeňte nastavit, do kterého registru/péče pacient patří.
- Výběr pacienta (po F3) můžete provádět buď ze všech pacientů vašeho oddělení nebo z některého z registrů. V tom případě v horní části obrazovky nahraďte volbu jinou, vhodnější – např. „pravidelná péče“.
Dekurz
- Nalistujte zápis v Dekursu, který chcete zkopírovat
- Označte požadovanou část zápisu(text označujte od konce) nebo celý (Cltr+A)
- Stiskněte Ctrl+C
- Nalistujte dnešní (cílový) záznam.
- Pokud není odemčen (zámeček je zelený), odemkněte jej (klepnutím na zámeček)
- Stiskněte Ctrl+V
- Odsouhlaste vložení
- Pokud cílový záznam nebude prázdný, existující sekce budou doplněny o text vkládaného zápisu
- Upravte výsledný text dle potřeby
- Vyvolejte znovu dialog s recepty (Ctrl-F3)
- Zobrazí se všechny již vytištěné léky
- Přidejte další léky, ale staré nemažte
- Léky, které nechcete znovu tisknout, odznačte kliknutím na šipku vedle nich
- Stiskněte tlačítko Tisknout, aby se vytiskly všechny označené léky
- Dialog se zavře a budete dotázání zda chcete smazat nevybrané léky
- Zvolte Ne
Pojišťovna
eRecept
Pro zavedení elektronického receptu je třeba absolvovat tři kroky:
- zaregistrovat se na portálu SÚKLu
- po obdržení přístupových kódů změnit všechna hesla a stáhnout SSL certifikát
- zadat přihlašovací údaje a certifikáty do programu AIS
Popis: Na základě kvalifikovaného certifikátu se zaregistrujete na portále SÚKLu, abyste získali přihlašovací údaje, které Vám umožní přístup do portálu a úložiště receptů.
Potřebujete:
- kvalifikovaný certifikát I.CA, PostSignum nebo e-Identity.
- údaje PZS
Výsledek:
- obdržíte číslo žádosti
- po 5–7 týdnech Vám bude doručen dopis s přihlašovacími údaji a vy podepíšete doručenku
Postupujte dle návodu zde.
Popis: Na základě žádosti jste získali přihlašovací údaje, které Vám umožní přístup do portálu a úložiště receptů. Musíte ale vyčkat, než Vám SÚKL potvrdí, že doručenka mu BYLA DORUČENA. Potvrzení přijde emailem. Pokud se tak nestane do 15 dnů, zkuste platnost přihlašovacích údajů a popř. kontaktujte SÚKL.
Potřebujete:
- přihlašovací údaje z dopisu ze SÚKLu
Výsledek:
- veškerá přístupová hesla z přihlašovacích údajů jste změnili
- vygenerovali jste si a stáhli SSL (kódovací) certifikát pro
komunikaci s úložištěm
Hesla změníte takto, případně takto.Postup pro vygenerování a stažení SSL certifikátu je zde.
Popis: Máte vše pro přístup do úložiště a vystavování ereceptů, nyní je třeba aktivovat komunikaci v programu AIS
Potřebujete:
- přihlašovací údaje z dopisu ze SÚKLu spolu se změněnými hesly
- kvalifikovaný certifikát (užívá se pro komunikaci se ZP)
- SSL certifikát SÚKLu
- aktuální verzi programu AIS (9.8.3.37, resp. vyšší)
Postup:
- dle návodu na:
- v sekci Nastavení=>Osobní nastavení=>Dekus=>eRp=>přihlašovací údaje zadáte přístup
pro erecept
- v sekci Nastavení=>Osobní nastavení=>Dekus=>eRp zadáte, zda se erecept bude tisknout
na čistý papír, do formuláře nebo formou hromadného receptu (jen kódy pro úložiště SÚKLu)
Výsledek:
- lze vystavovat elektronické recepty
Aktivaci eReceptu v programu AIS provedete dle návodu zde.
Úpravy vzhledu nové verze programu AIS
Už jste slyšeli o zařízení Vítejte?
Zařízení Vítejte je určeno do čekáren lékařů. Za pomoci kartičky zdravotní pojišťovny se každý pacient po příchodu načte. Pacienti už Vás nebudou obtěžovat klepáním na dveře. Cedule “Prosím neklepat” většinou nepomůže.